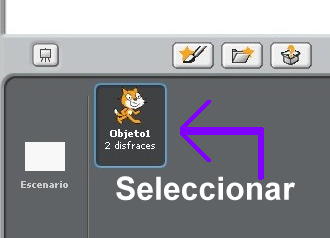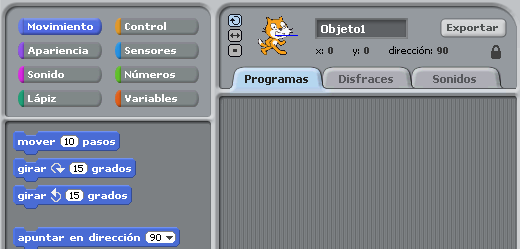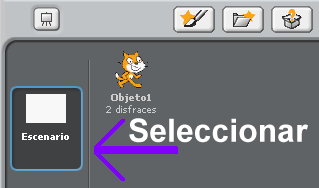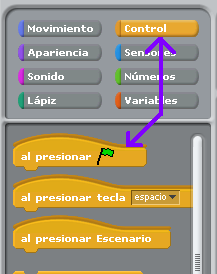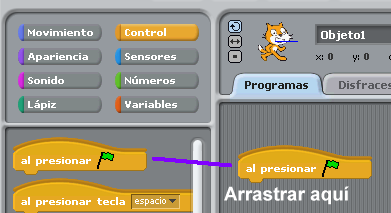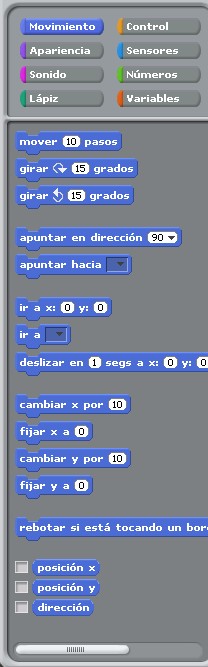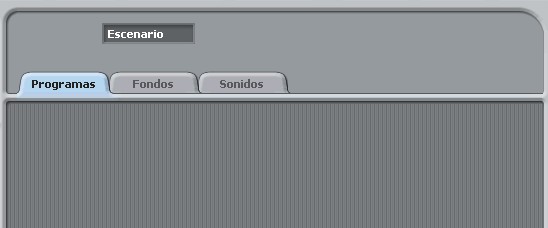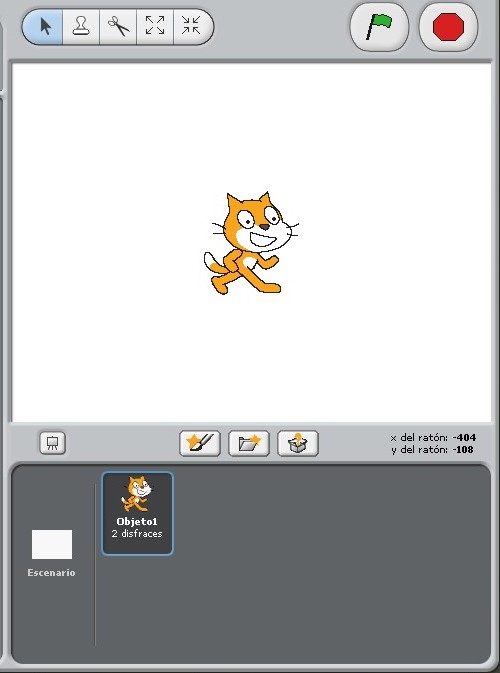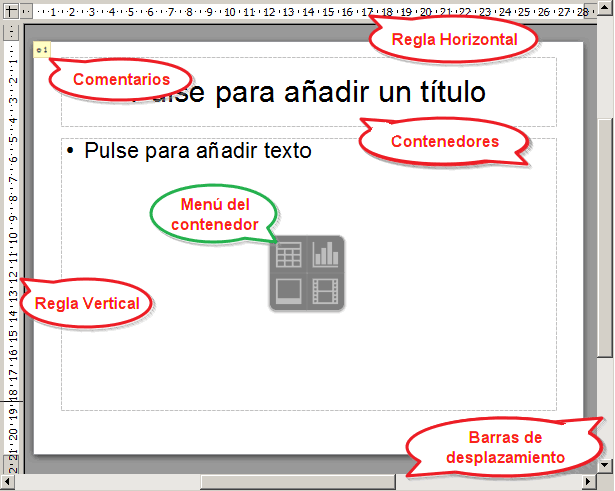TortuBots es un lenguaje de programación mediante bloques.
Para instalarlo:
http://www.ceibal.edu.uy/art%C3%ADculo/noticias/estudiantes/ComoinstalarScratch20yTortubotsenUbuntu1204
Ejercicios
Crea un programa que dibuje un
cuadrado de 200 ptos de lado. Utiliza la menor cantidad
posible de bloques
Ejercicio
2
Crea
un programa que dibuje un espiral de
color azul con un radio de 10 ptos,
El robot lego
Definición de Robot
●Un robot industrial es un manipulador multifuncional programable, capaz de mover materias, piezas, herramientas o dispositivos especiales, según trayectorias variables, programadas para realizar tareadiversas.
●Un robot inteligente es un robot del cual se espera que
aprenda y ejecute tareas aún en ambientes cambiantes.
Un robot inteligente es una máquina capaz de extraer
información de su ambiente y usar ese conocimiento
para moverse en forma segura cumpliendo un propósito
y sentido [Arkin199]